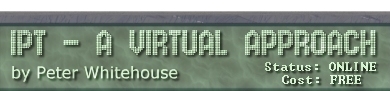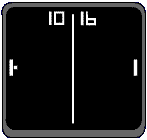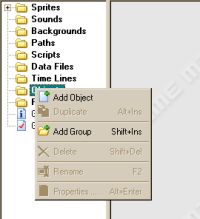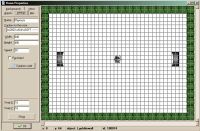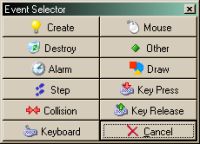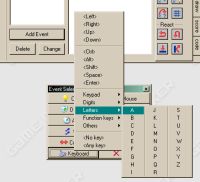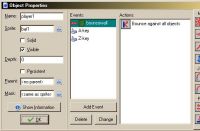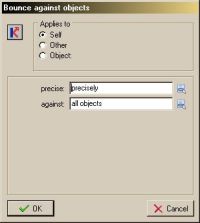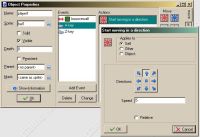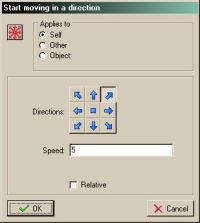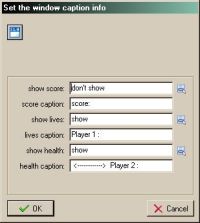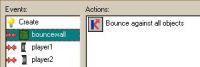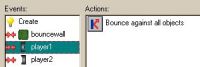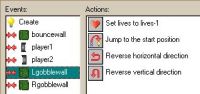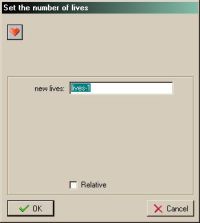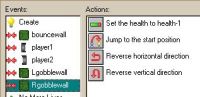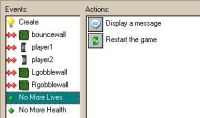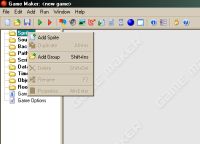 |
First
you add the sprites (graphical components)
that your game will use - we need to add 5 sprites as each of the
above graphics have particular jobs to do later in the game. The
name of the sprite doesn't really matter but it is good practise
to give them descriptive names. |
 |
When
adding a new sprite, you can browse to find your asset files - they
can be all sorts of files - typically a sprite is in multiples of
32x32 pixels wide (icon size). If you want them to move then animated
gifs can be used. |
 |
Once
your sprite for the ball is loaded, you get a preview of
it, and the ability to edit it as well. Notice the transparent
tick indicates that there is a colour that will be rendered see-through,
and the colour can be found as the TOP LEFT pixel of the sprite.
You have 5 sprites to add for this game. |
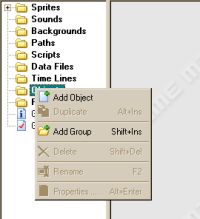 |
Once
you have your sprites, you must create OBJECTS that use them -
the main way sprites make it onscreen and visible in a game is
by being associated with an object.
Objects in
a Game Maker game do things like respond to events and that is
what we will get them to do soon.
You have 5
objects to create for this game. |
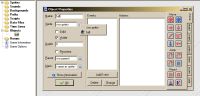 |
You
need to create an object for each of your
sprites. It is possible to have the same sprite in many different
objects, but in this game we have a sprite for each. |
|
Look
carefully at the collection of SPRITES and OBJECTS that are listed
opposite. The gobblewalls will be animated bricks when
the game is playing whereas the bouncewall is just stationary
wall bricks that the ball will bounce off of.
The player1
and player2 objects are the paddles and will be steered
up and down by the keyboard.
The ball
will bounce around the screen, off the bouncewalls and
paddles but not off the gobblewalls.
Notice there
is also a ROOM added in the game tree
- that is going to be set up as the space where the game takes
place.
Double-clicking
on an object brings up it's edit screen - more on that later.
YOU SHOULD
SAVE your game before going on
- FILE-> saveas and put it in your project
folder also. |
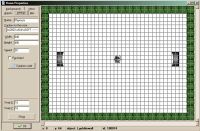 |
When
you have created your room, you paint the objects
on to it - use the picture opposite as a guide as to where to
put them. The LGobblewalls are the bricks on the left-hand
end, RGobblewalls are to the right. The top and bottom
walls are made up of bouncewalls. I placed the bats and
ball central to the game space as that is where I want them to
start off.
Save
every 5 minutes or so to prevent loss of your game. |
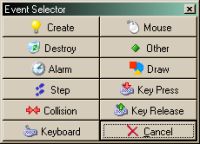 |
Close
your room and double click on the Player1 object to open up the
event builder. Then click on the ADD EVENT button to get a list
of things that could happen in your game.
Player1 is
a paddle so we want to make it sensitive to the keyboard - the
"A" key to move up and the "Z" key to move
down. |
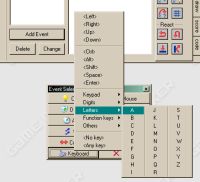 |
In
the Keyboard events, select letter -> A from those things on
offer.
Notice that
there are lots of keyboard events that objects can listen and
react to. We have to anticipate the things the user wants to do
and build event handlers for those things. |
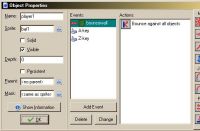 |
Each
paddle will react to 3 things happening. Paddle 1 will "bounce"
off the top and bottom walls if it hits a bouncewall
object, and will move UP if the "A" key is pressed and
DOWN if the the "Z" key is pressed.
For each event,
click-drag the appropriate ACTION into the actions box. The order
here does not seem to matter. |
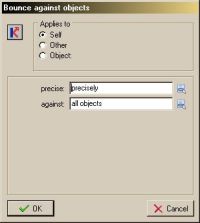 |
To
control an action, double-click on the
action icon to bring up the action details box.
The box on
the left shows the correct settings for a bounce against
objects action where you want the bounce to riccochet
naturally off
(geekspeak: angle of incidence = angle of reflection).
We will call
this a riccochet and use the same process in a little
while. |
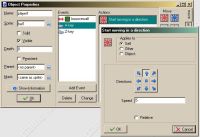 |
To
cope with the keypress, the start moving in a direction
action needs to be added and configured - double click on it's
icon and then select UP for the "A" key with a speed
of 5. Similarly, pick DOWN for the "Z" key with a speed
of 5.
You would
repeat the previous instructions for the second paddle player2
(except use the up and down arrow keys instead of "A"
and "Z") |
 |
Once
you have configured the paddles, we have to define the Events
and actions for the ball. As you can
see, there are a few. To summarise,
- we want
4 things to happen when the ball is first created (start moving
in a direction; set health to 5; set lives to 5; set the window
caption info)
- cope with
a collision with a bounce wall (riccochet)
- cope with
a collision with player1 (riccochet)
- cope with
a collision with player2 (riccochet)
- cope with
a collision with Lgobblewall (described later)
- cope with
a collision with RGobblewall (similar to LGobblewall)
- Run out
of Health (player1 wins)
- Run out
of Lives (player2 wins - similar to player1 winning)
|
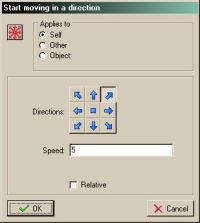 |
To
make things simple, when the ball is first created, it should be
moving - I decided it would be fine to always have the ball served
by player1. Double-click on the start moving in a direction
action, select top-right, and enter a speed of 5. Much faster than
that and it is really hard to actually hit the ball. |
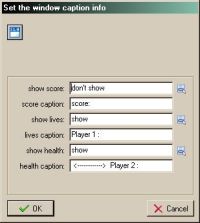 |
Scoring
in this game is a little klunky but workable - we will use LIVES
for player 1 and HEALTH for player 2.
You can display on the title bar of the game the current values
for these values - enter details as shown left.
Notice the
HEALTH CAPTION has some extra typing in it to separate the values
out a little, otherwise they tend to be printed too close to each
other. |
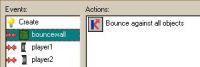 |
The
collision of the ball with the bouncewall should be a simple bounce
- we use a riccochet as done earlier |
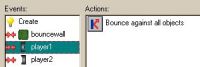 |
When
the ball hits player1 (a bat), the bounce is a riccochet
as done earlier. The same should be done for the collision with
player2 |
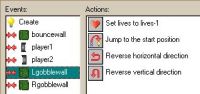 |
More
complex things happen when the ball goes out of play (hits a wall
behind a bat). The LBOUNCEWALL collision has 4 actions:
- decrease
LIVES by q
- re-position
the ball to the middle of the screen
- serve it
(reversing horizontal and vertical directions makes the ball
come from the winner of the point)
|
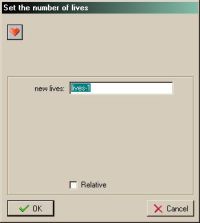 |
Setting
the lives to what they used to be minus one is fairly straight
forward. The new lives value is set to lives-1.
This means
that each time the ball hits the LGOBBLE, the LIVES gets decreased
as player 1 let one through.
You do the
same thing for RGOBBLEWALL except it is the HEALTH that is decreased
(meaning player2 let one through) |
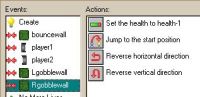 |
Notice
that the actions in the collision with RGOBBLEWALL are almost the
same as the LGOBBLEWALL. The only difference is the HEALTH is decreased
by one. |
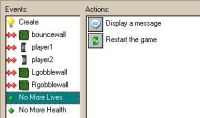 |
NO MORE LIVES is simple - a MESSAGE is displayed
saying PLAYER2 WINS
and the game is restarted.
NO MORE HEALTH is similar
except the message displayed is PLAYER1 WINS |
| explore |
Sounds
can greatly enhance the game - a simple addition would be a sound
when the ball collides with the bat, rebounds off a wall or goes
out of play - can you work out where to place those actions? |