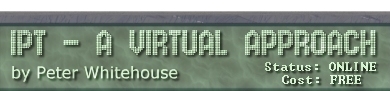Introduction
The GUI first became popular with the arrival of the Apple Macintosh.
The Mac (unlike it's DOS based rival) represented files as ICONS,
presenting the work area as a DESKTOP, in a similar way to the
real world. This metaphor has been heavily borrowed by
subsequent GUIs, like Windows, Win95 and NT.
Orientation
The fact that you are reading these notes ONLINE indicates that you
are already probably 'familiar' with some aspects of the Windows Environment.
The DESKTOP is the area of the screen that APPLICATIONS or
WINDOWS are opened on. An open window has a TITLE BAR,
MAXIMISE, CLOSE and MINIMIZE buttons, a CONTROL
MENU that allows us to modify the appearance and placement of the
window and often a MENU BAR

The BORDERS of a non-maximised window allow us to re-size
the window to suit our preferences. Should the contents of the window
be too large to display fully, HORIZONTAL/VERTICAL SCROLL BARS
automatically appear for your convenience.
Both PROGRAMS, FILES and GROUPS of these are represented
by ICONS called SHORTCUTS. To OPEN an icon,
you DOUBLE+LCLICK on it with your mouse pointer. To CLOSE
a program or group you DOUBLE+LCLICK on the CONTROL
BOX or LCLICK on the CLOSE button.
Icons can be moved around within their window, copied
or moved to other windows, or deleted.
Windows ships with a collection of Accessory applications including
a simple text editor (Notepad), a 'primitive Word Processor (Wordpad),
a Graphics Editor (Paintbrush), a Calculator and many others.
Windows Explorer
File Maintenance in windows can be achieved through the use of a DOS
shell (the user can display a DOS prompt), but most commonly
is performed using an application called Windows Explorer.

Files in windows are respresented graphically using a series of simple
icons:
 |
Directories and sub directories are represented as FOLDERS
which can be open or closed - all files live in a
Folder. The Root folder is the common descendant of
all folders on a particular disk drive. |
 |
The Root folder is the common descendant of all folders
on a particular disk drive. Notice that folders that contain
folders are indicated with a [+] sign in the icon. |
 |
The Floppy Disk has it's own icon |
 |
As does each Harddrive Partition |
 |
CDROM's appear as different icons to conventional HDD's |
 |
To move UP to a parent folder, DOUBLE+LCLICK on the PARENT
ICON |
FILES in file manager are respresented using their own collection
of icons:
 |
An UNASSOCIATED file is one that windows does NOT know
what to open it with. Double+LClicking on this icon will not launch
an application, rather windows will ask you what application you
would like to use to view the file in. |
 |
An ASSOCIATED file is a datafile that windows has been
told what to open it with. Double+LClicking on this icon will launch
the application and automatically load this file into it - a great
time saver. |
 |
An EXECUTABLE file in filemanager looks like this - Double+LClicking
on this icon automatically launches the Application (Either an EXE,
COM or BAT). |
 |
SYSTEM/HIDDEN files are represented this way - these files
are usually read-only also. |
FILES can be displayed and arranged a number of ways:
 |
Files can be arranged by FILE SIZE using this button. |
 |
Files can be arranged by FILE DATE using this button. |
 |
Files can be arranged by ALPHABETICAL FILE NAME or reverse
using these buttons. |
 |
A PARTIAL file listing (without the extra detail) is achieved
with this button |
 |
A FULL file listing is achieved using this button - we
can inspect date, size, attributes etc when using a full file listing. |
Basic File Management Tasks
Windows 'insulates' the user from the commands happening at DOS level,
by allowing you to 'visually' work with files.
To FORMAT a Floppy Disk, as an example, you Choose Disk
and Format Disk from the menubar. You will be presented with
a Dialog box similar to the following:

Simple fill out the appropriate preferences and click the [OK] Button
to begin the formatting process.
To COPY files from one folder to another ON THE SAME DRIVE,
LCLICK+CONTROL+DRAG the file to it's new location.
To COPY files from one folder to another ON DIFFERENT DRIVES,
LCLICK+DRAG the file to it's new location.
To MOVE files from one folder to another ON THE SAME DRIVE,
LCLICK+DRAG the file to it's new location.
To MOVE files from one folder to another ON DIFFERENT DRIVES,
LCLICK+SHIFT+DRAG the file to it's new location.