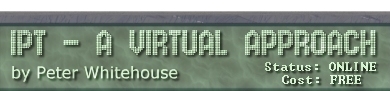PalmDub
A Hand-held Recipe
The following recipe assumes some familiarity with MS Access
Assets
The Interface for this system will be wholly contained within a "lifesize" screen graphic of an old Palm3 [ Get the file ] You should download the graphic into a new folder created for this project. Get the file ] You should download the graphic into a new folder created for this project.
Process
What follows is a process for building one of the apps: the Contact Book. You should use similar processes to make the 2Do Joblist.
| New Database |
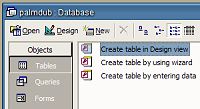
|
launch Access, make a blank database and save it in your project folder, call it palmdub |
| New table |
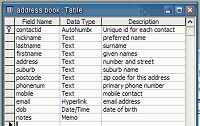 |
in the table tab of the database container, create a new table called address book, include fields as shown: contactid, nickname, lastname, firstname, address, suburb, postcode, phonenum, mobile, email, dob and notes. Set the PK of the table to contactid. |
| Add data |
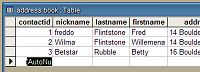 |
add at least 5 lines of realistic data to this new table - make it up but do not just type junk, it is impossible to prototype an interface if you do not know what realistic data looks like in it! |
| Create a record Source |
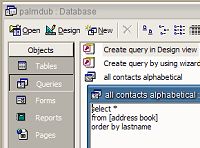 |
Write a query to retrieve the data you want to see - arrange/pre-process the data here. Save it with the name all contacts alphabetical. |
| data display: A Form |
 |
create a new form, save it with the name contactbook then, using the toolbox, position an image that is the supplied palmpilot.
Using the scaling handles on the image, stretch it to fit nicely, then drag the image to the top left orner of te window and trim all other grey space to fit, then bring in the edges of the window to fit tightly. |
| customise the form |
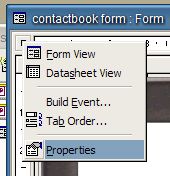 |
dig into the properties of the form - there are many things to change here. Right-click on the top left corner of the form design window to access form properties or use the button on the buttonbar to do the same. |
| position datafields |
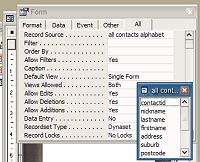 |
change the record source if the form to be your query - this should bring up a field list box listing all the columns available in your query (if not, select the field list button on the buttonbar). Save, make the properties go away and then you are ready to position datafields onto your form - drag them from the fieldlist box onto your form, then using the handles, re-position them, change the fonts, colours and so on to achieve a pleasing display of data. |
What can we learn at this point:
Just because you have 16.7 million colours and 300 fonts , does not mean you have to use them all on the one screen.
Colour choice is a personal thing but try to get colours that work with each other - ensure that the colour of the text and the colour of the background are sufficiently contrasted that it makes READING possible.
Carefully select fonts, sizes and effects to enhance (not obliterate) the displayed information.
Align things carefully so it looks tidy ... consider your user ... so much to do, so little time and so little screen real-estate to fit it all in.
|
| |
|
|
|